If you manage books in your company library using Ragic, like with the Library Management Template, you can integrate barcodes to streamline the process, for example, to quickly get book information or borrow and return books just by scanning a barcode. Here are some things you can do:
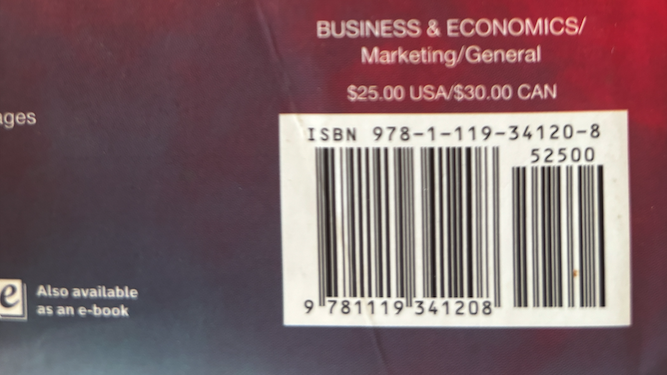
In general, all books come with an ISBN like in the above picture, this is an ID that is unique in every book. If your library has only one copy of each title, you can use the ISBN to retrieve book information.
Once you've created all entries for your books in the “Book Catalog” sheet of Office Library Template with ISBN as the unique value, when you open this sheet either via the Ragic App or web version, you can scan the ISBN barcode using Full Text Search, and you will be able to access the book details.
However, if you have multiple copies of each title, it means your ISBN is not a unique value. In this case, you'll need to use another unique identifier, such as a Book ID. You can generate barcodes based on the Book ID, print them, and attach them to each book.
Alternatively, if you prefer not to manually open the sheet before scanning the QR code, consider creating a QR code field for each book entry. This allows you to scan the QR code and be directly taken to the corresponding entry in the "Book Catalog" sheet. Here's a tutorial to guide you through the process.
What we have to note is, Ragic is a no-code database builder that allows you to create and manage your own databases. It is not an ISBN database with records of all books worldwide. Therefore, you need to create or import entries for your books into Ragic before you can retrieve their information by scanning a QR code.
In public or school libraries, you often find a computer with a barcode scanner gun attached. If you want to streamline the borrowing process with equipment like this, follow these steps:
1. Open the "Borrowing Card" sheet.
2. Place the cursor in the “Book ID” field (or ISBN, based on your unique value).
3. Scan the book's barcode. If you have set up the Link and Load, the book details will automatically populate.
You can also use the Ragic Mobile App for this process:
1. Open the "Borrowing Card" sheet in the app.
2. Click on the "Book ID" field.
3. Tap the barcode icon to scan the book's barcode.
The same process applies when returning books. Instead of manually entering the Book ID, simply scan the barcode.
Note: In the "Borrowing Card" sheet of the template, you will need to click the action button to finalize the book return after scanning the QR code.
If your library management system needs to be straightforward without involving a computer in the borrowing and returning process, you can set up a sheet that combines book information with borrowing and returning details. Here's how you can do it:
1. Create the “Mobile Borrowing and Returning” sheet
Design a sheet with fields like the example below:
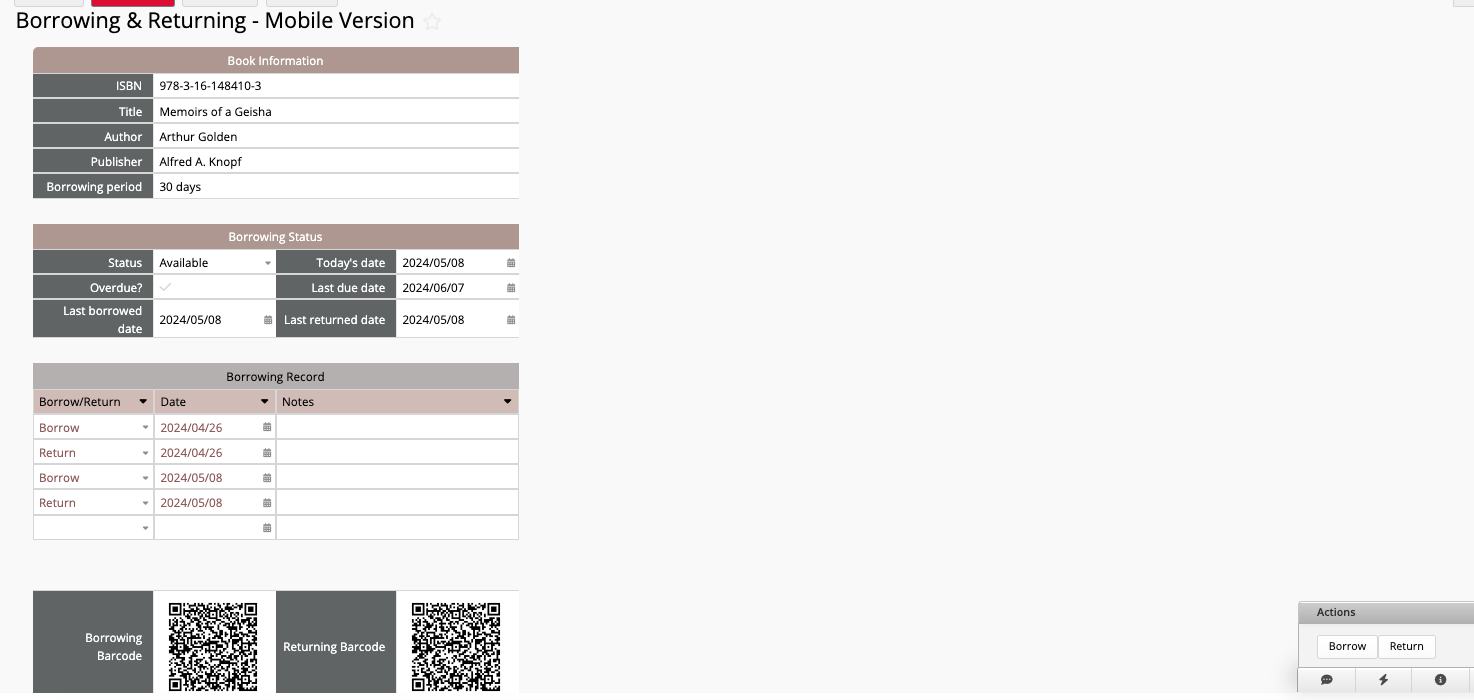
2. Create "Borrow" and "Return" Update Values Action Buttons
Set up action buttons for borrowing and returning. For instance, for the "Borrow" button:
1. Update the "Borrow/Return" field to "Borrow” in the subtable field.
2. Update the "Date" field to {{TODAY}} in the subtable field.
3. Update the “Status” field to "Unavailable".
4. Update the “Last borrowed date” field to {{TODAY}}.
Repeat the same process for the "Return" button.
3. Create the “Borrow” and “Return” Action Barcode Fields
For borrowing a book, create an Action Barcode Field named "Borrowing Barcode". In the “Scan QR Code to execute” setup, choose the "Borrow" action button. Repeat the same process for the "Return" barcode.
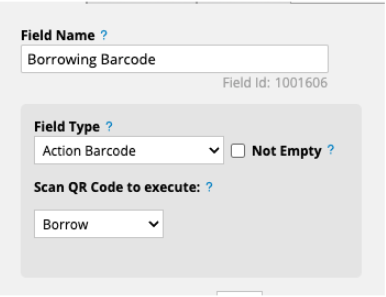
These unique barcodes can be printed and placed on each book. Whenever someone needs to borrow or return a book, they can simply scan the barcode. The page to execute the action barcode will appear, and with just one click, they can complete the process. This method is faster than scanning the ISBN.
 Thank you for your valuable feedback!
Thank you for your valuable feedback!